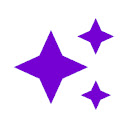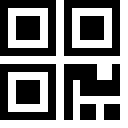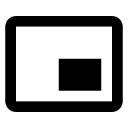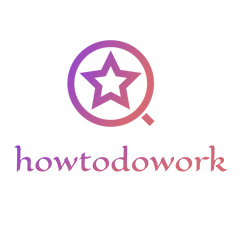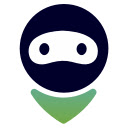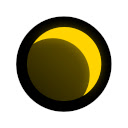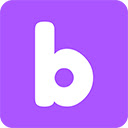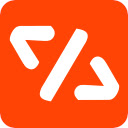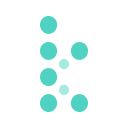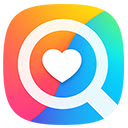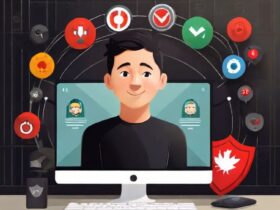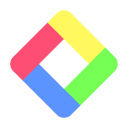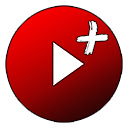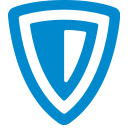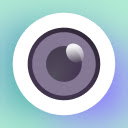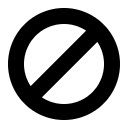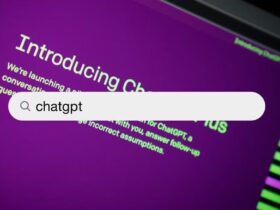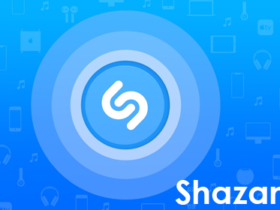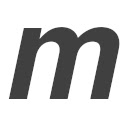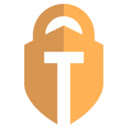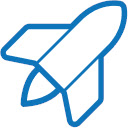If there is a extension you would like to add, please contact us.
Archives
Categories
Subscribe to our newsletter for receive notification
Extension Guide and Review. There are thousands of Extension reviews on our site. VPN, Adblock, Dark Mode, GPT etc.
Resouce
Latest Posts
- Advertisement -
Subscribe to Our Newsletter
Get free how-to tutorials and over 700+ courses. Seo tips, create a wordpress, or learn a new skill.